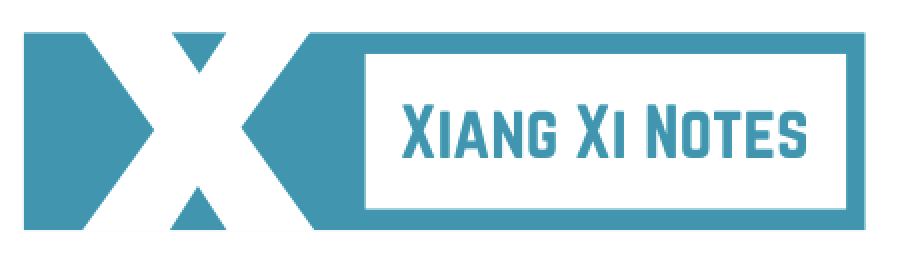我们都知道怎么用 Mac 电脑录屏,但是我们也都面临了同一个问题:Mac 录屏麦克风选“无”的话,录不到任何声音。但是选“内置麦克风”又会把电脑发出的声音(扬声器)和环境音都录制进去了,杂音太大。
今天,你,就是你🫵,你走运啦!
我花了那么多时间,研究网上的各种教程,设置、Soundflower 都试过不行,今天终于成功在录屏的时候只录到扬声器声音(不录环境音)了。
接下来,你只需要花 6 分钟阅读本文就可以解决 Mac 录屏的声音问题啦。本文将为你提供一份详细的 step by step 指南,助你轻松搞定此事。
只需 5 步,简单快捷:
- 下载 BlackHole
- 安装 BlackHole
- 打开 “音频 MIDI 设置”
- 设置音频设备
- 将系统的音频输出设备设置为此音频设备
点击文章目录可以快速跳转到对应内容哦~
步骤指南
1. 下载 BlackHole
BlackHole 是一款免费开源软件,所以你可以在 Github 上找到 BlackHole 的开源项目。如果你想要了解这个项目,可以去看一看哦。
BlackHole 安装包的下载链接:https://existential.audio/blackhole
下载页面操作指南:
如果你十分感激作者,可以点击 “Donate $10” 按钮支持作者,当然你也可以点击 “I can’t afford to donate” 按钮。
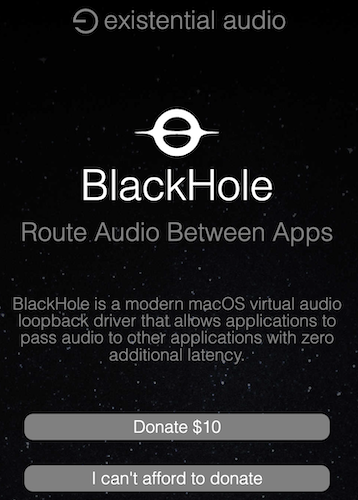 打开下载链接后会出现2个按钮:”Donate $10” 和 “I can’t afford to donate”
打开下载链接后会出现2个按钮:”Donate $10” 和 “I can’t afford to donate”
点击 “I can’t afford to donate” 按钮后,将会需要你填写你的邮箱及姓名。信息填写完毕,你将会收到一封邮件:BlackHole Download(如果收件箱里没看到,可以查看垃圾箱)。
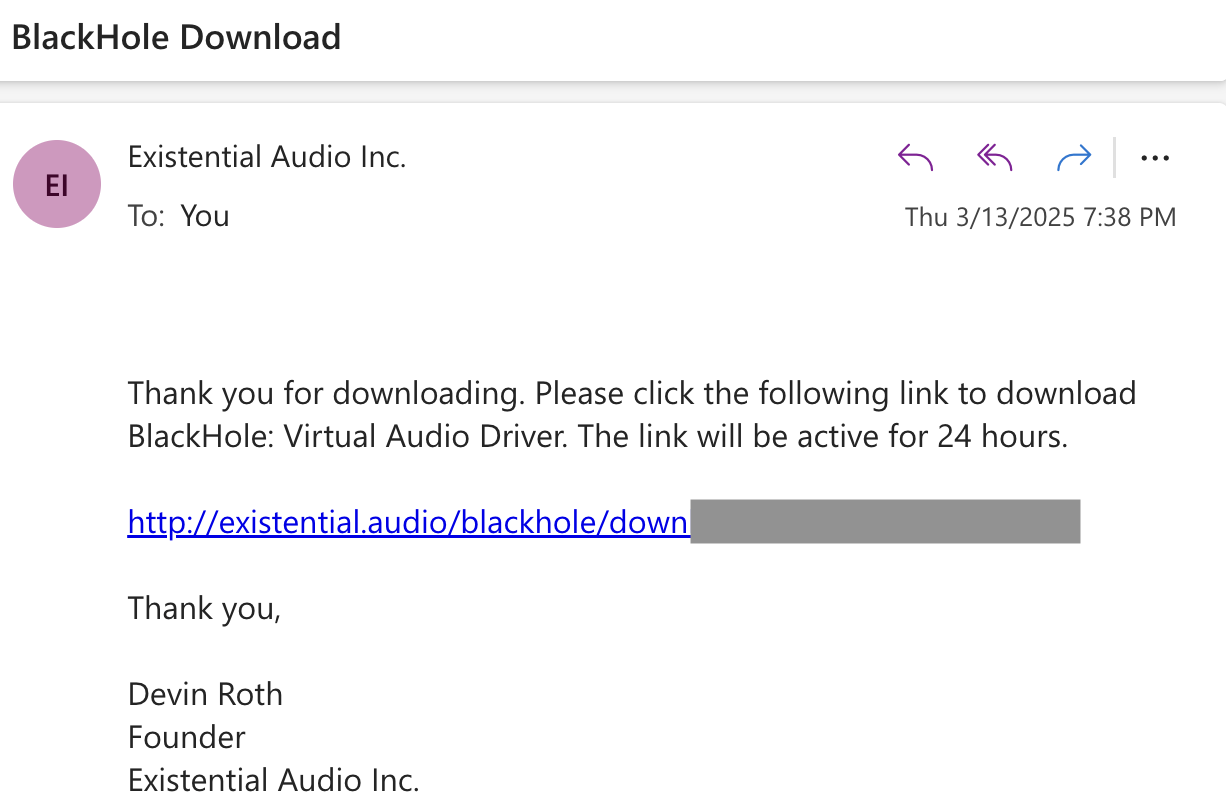 你将会收到的邮件内容如上
你将会收到的邮件内容如上
点击邮件中的链接,注意链接有效期为 24 小时。有 3 个下载器供选择,如果不知道下载哪一个,就下载 BlackHole 2ch
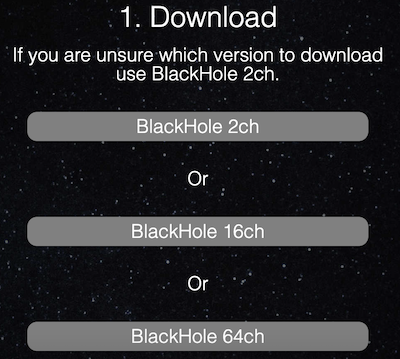 有 3 个下载器供选择:BlackHole 2ch, BlackHole 16ch, BlackHole 64ch
有 3 个下载器供选择:BlackHole 2ch, BlackHole 16ch, BlackHole 64ch
2. 安装 BlackHole
双击在第1步中下载的 pkg 安装包(我的安装包叫 BlackHole2ch-0.6.1.pkg)来安装它。按照步骤及提示完成安装操作。
3. 打开 “音频 MIDI 设置” App
如果你不知道这款 App,可以 Command + 空格来搜索它。
你会注意到左侧有 3 个声音设备:
- 一个是🎤麦克风,
- 一个是🔉扬声器,
- 另一个是你安装的 BlackHole(比如我的就是 BlackHole 2ch)。
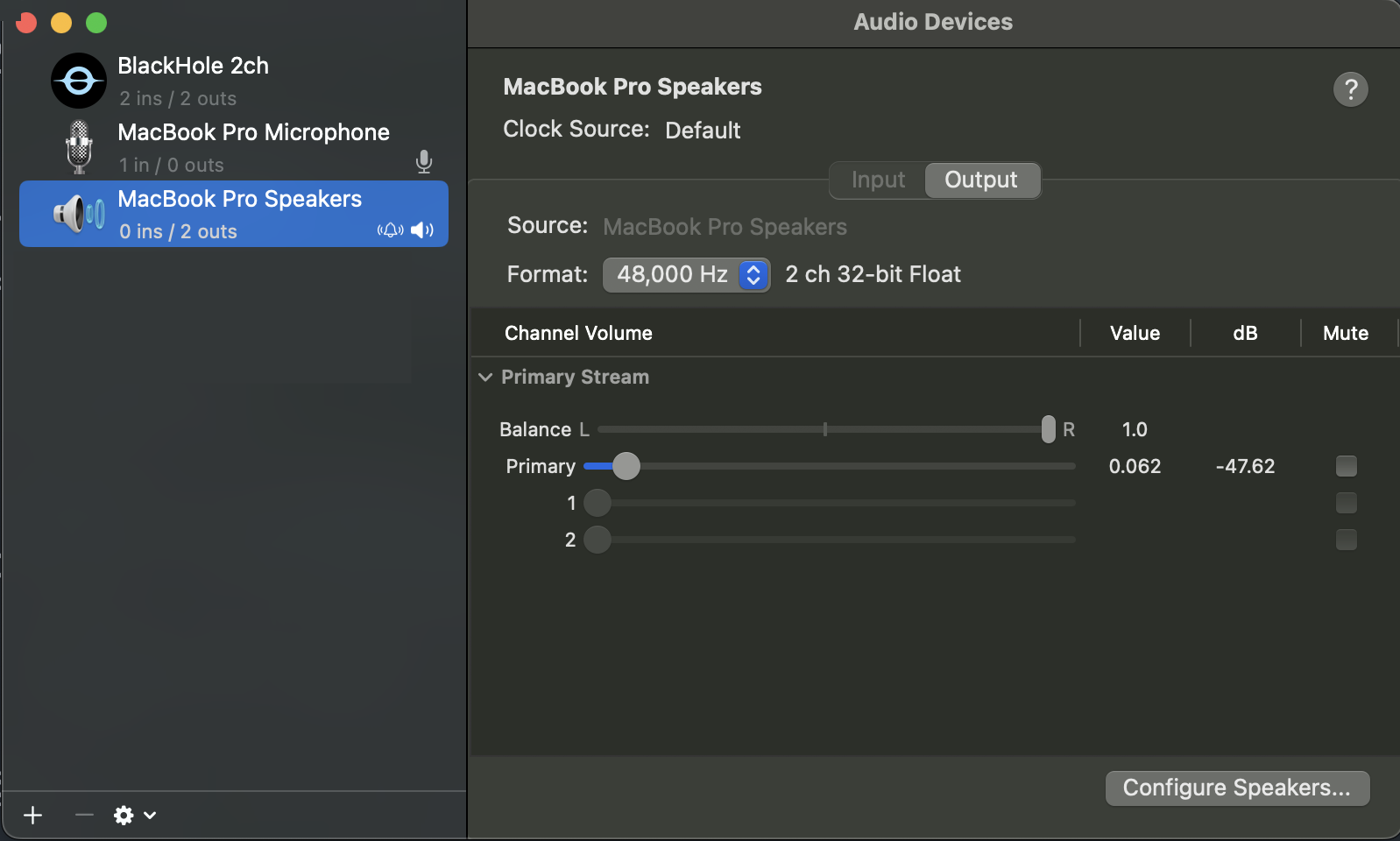 “音频 MIDI 设置” App 界面左侧有 3 个声音设备:麦克风、扬声器、BlackHole
“音频 MIDI 设置” App 界面左侧有 3 个声音设备:麦克风、扬声器、BlackHole
4. 设置音频设备
为了只录制电脑发出的声音,也就是只录制扬声器的声音,我们需要添加一个新的音频设备。
点击 “音频 MIDI 设置” App 界面左侧下方的加号+,在弹出的菜单里选择 “多输出设备” ,并完成下图配置:
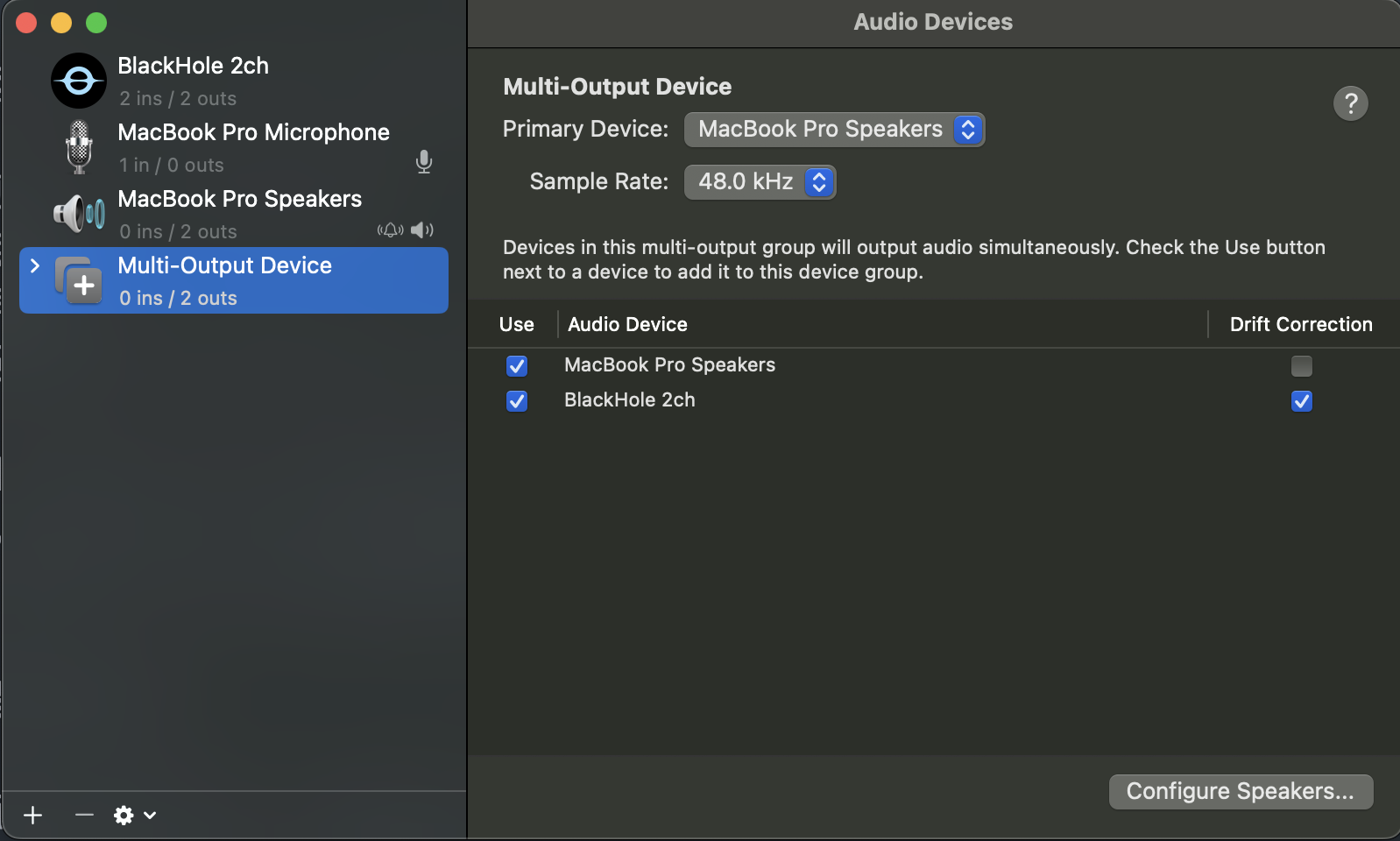 此“多输出设备”的页面设置
此“多输出设备”的页面设置
⚠️ 注意:
- 主要设备请选择扬声器;
- 扬声器和 Blackhole 都要勾选 Use;
- 音频设备的顺序为扬声器第一,Blackhole 第二;
- 扬声器不必勾选 Drift Correction,但 Blackhole 请勾选上 Drift Correction。
如果音频设备默认顺序为扬声器第 2,且已勾选 Use,那再点一次取消 Use,然后依次勾选扬声器、Blackhole 即可。
4. 将系统的音频输出设备设置为此音频设备
完成此音频设备的设置后,最重要的一步就是在此音频设备上右键,选择“使用此设备进行声音输出”,之后你就可以开始录屏了。
Blackhole 的缺点
我已经测试过了,完成以上步骤后只会录到电脑扬声器的声音。
但 Blackhole 有个缺点,那就是:更改系统的音频输出设备之后,键盘上的音量调节键就失效了。对此官方给出的解决方案是:点击 “音频 MIDI 设置” App 中的扬声器进行音量调节。
所以如果你录屏的时间不长,次数不多,那 Blackhole 用起来就比较麻烦,你可能需要不停地切换系统的音频输出设备。方法就是:
- 正常使用时,在扬声器上右击,选择“使用此设备进行声音输出”;
- 录屏的时候,调整好扬声器音量,然后在设置好的音频设备上右击,选择“使用此设备进行声音输出”。
你能接受这个缺点吗?如果不能接受的话,请继续寻找更好的解决方案,找到了也可以在评论区分享给我,谢谢!那我们就下一篇文章再见喽!👋
版权声明©️:文章版权归作者本人所有。为个人学习、研究、欣赏目的可以对本文进行有限度的使用,但必须注明本文链接地址。